Windows Server 2012 iSCSI如何搭建共享磁盘教程
主要步骤如下:
一、磁盘服务器上操作
1.安装iSCSI服务
1.1.打开服务器管理器>>添加角色和功能
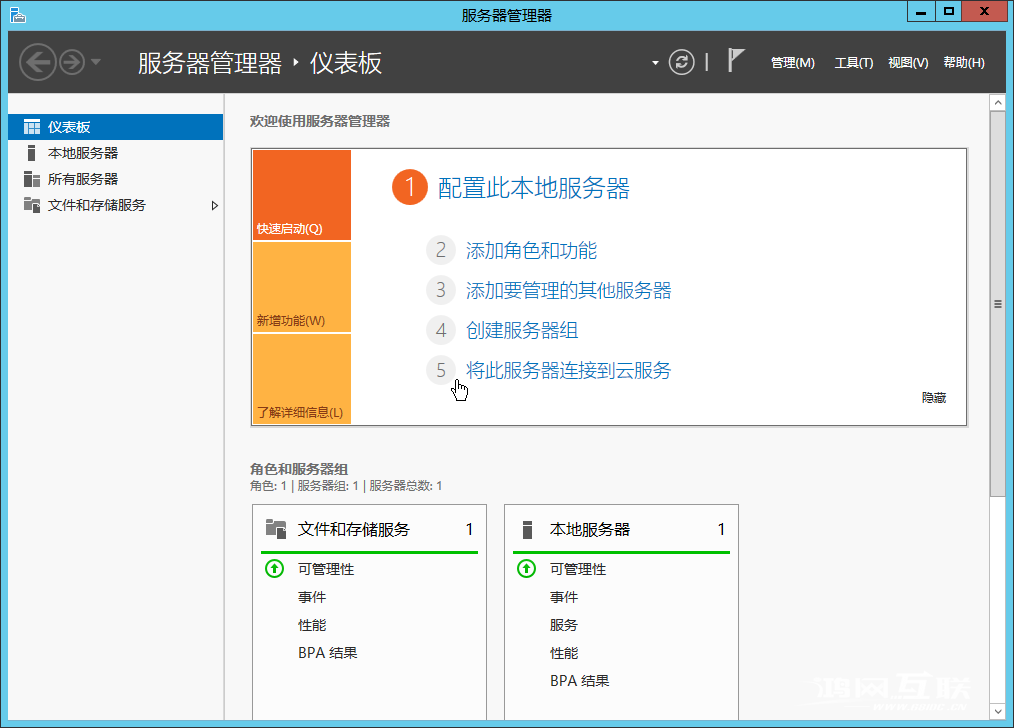
1.2.基于角色或基于功能的安装

1.3.选择安装iSCSI服务的服务器,默认选择本机

1.4.选择iSCSI开头的两个选项和文件服务器
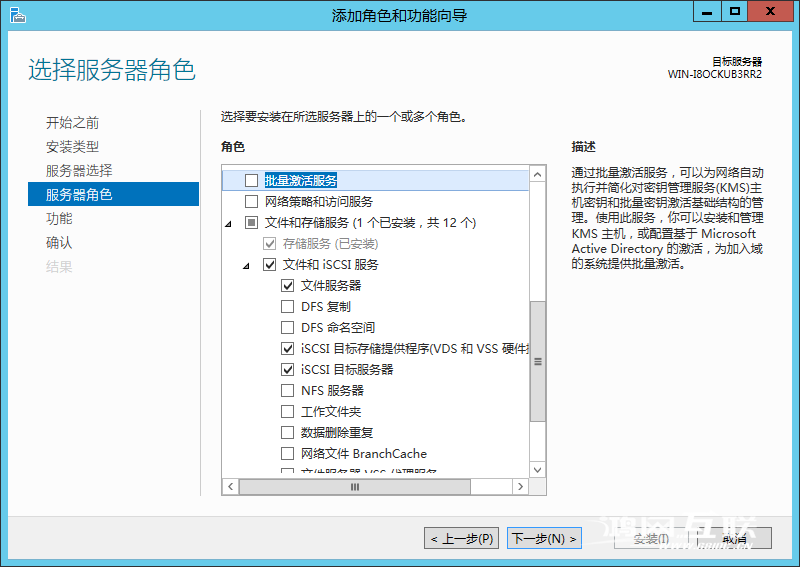
1.5.按需要选择功能,或者直接下一步

1.6.确认后安装
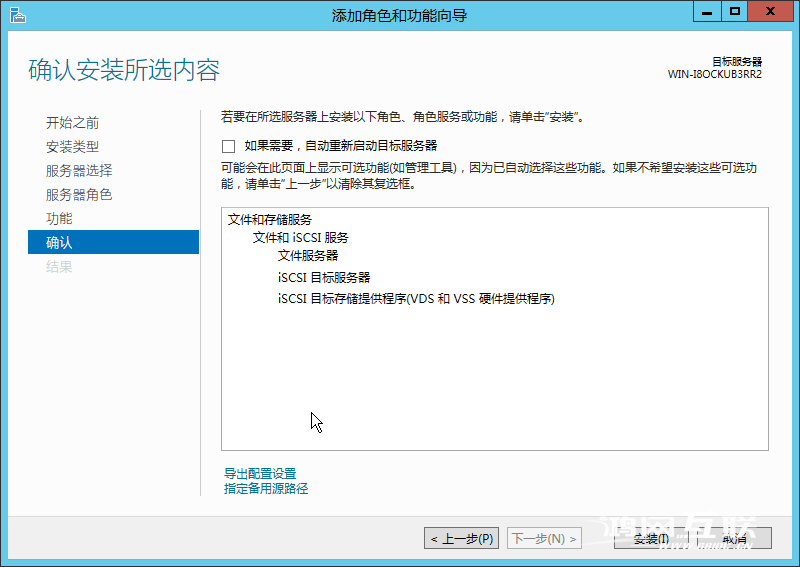
1.7.安装成功

2.创建iSCSI虚拟磁盘
2.1.打开服务器管理器>>文件和存储服务>>iSCSI>>任务>>新建iSCSI虚拟磁盘
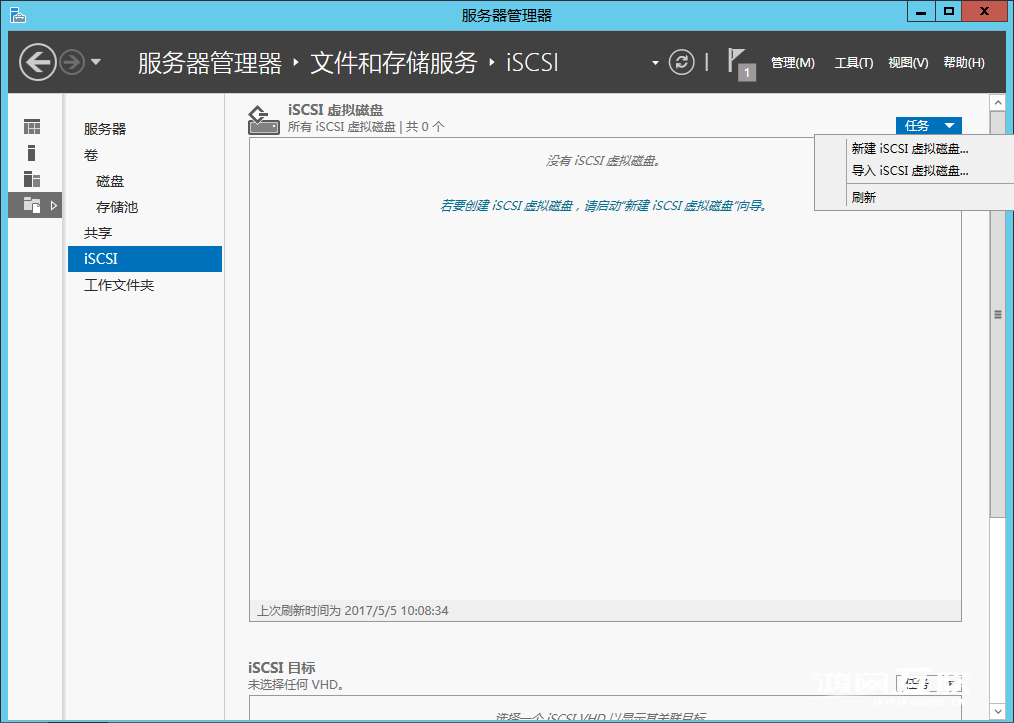
2.2.选择服务器(默认本机),键入自定义路径(用于存放虚拟磁盘文件),也可以使用按卷选择
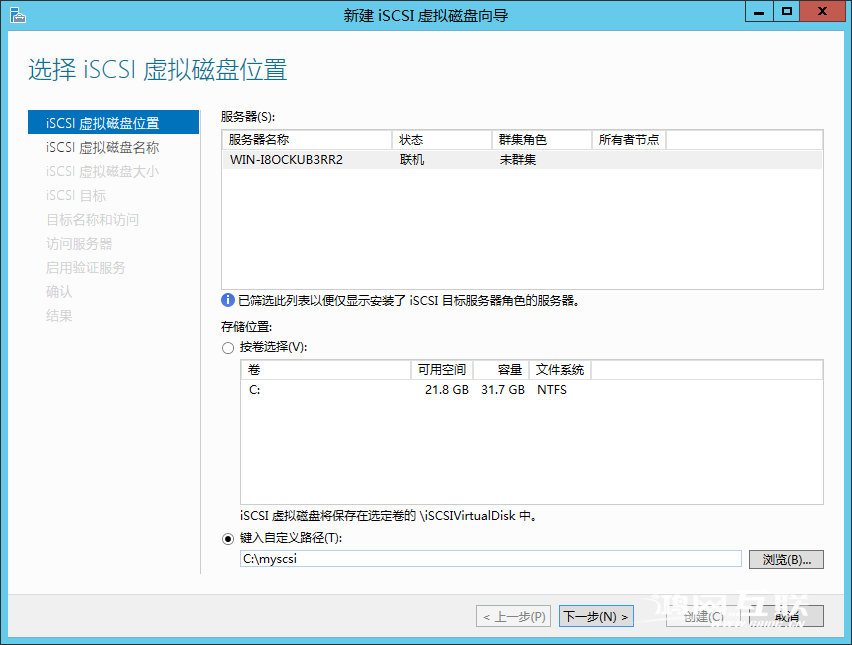
2.3.填写虚拟磁盘名称,路径中可以看到是作为虚拟磁盘文件名的
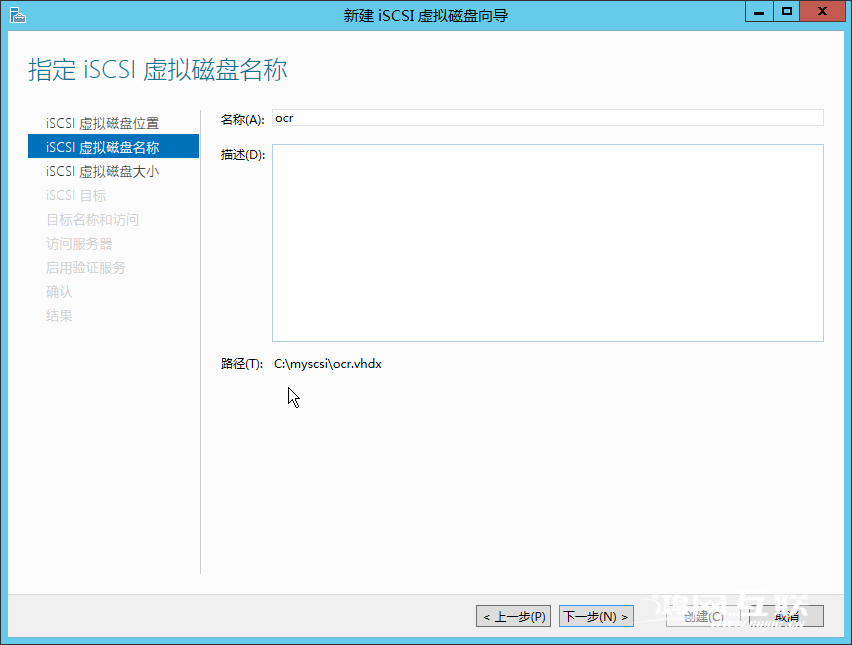
2.4.设置磁盘大小及类型
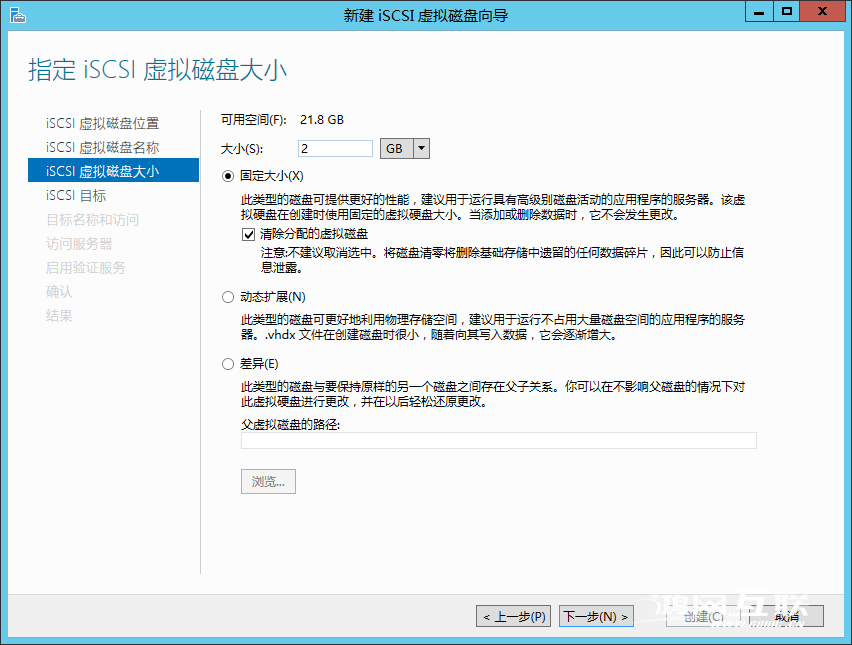
2.5.新建iSCSI目标
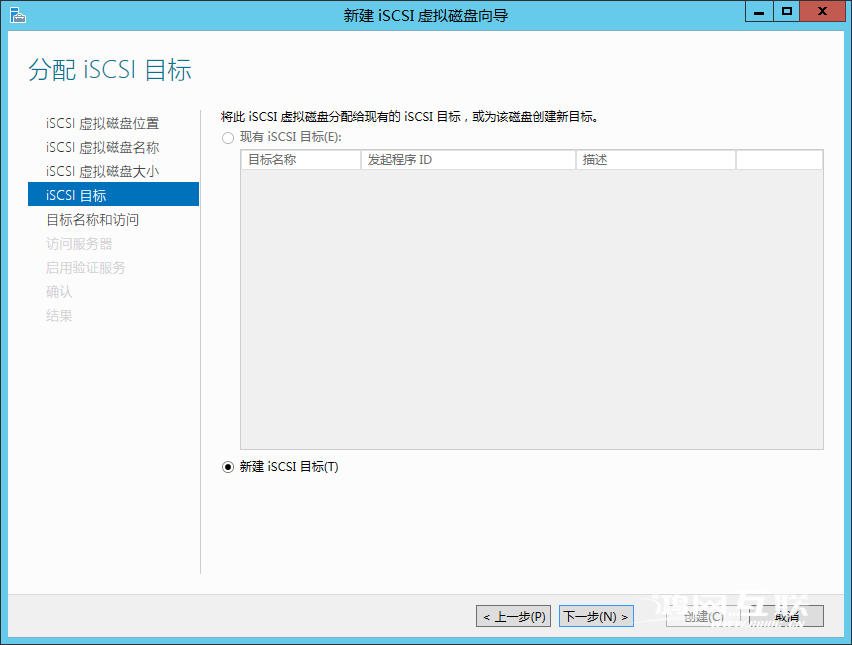
2.6.填写目标名称
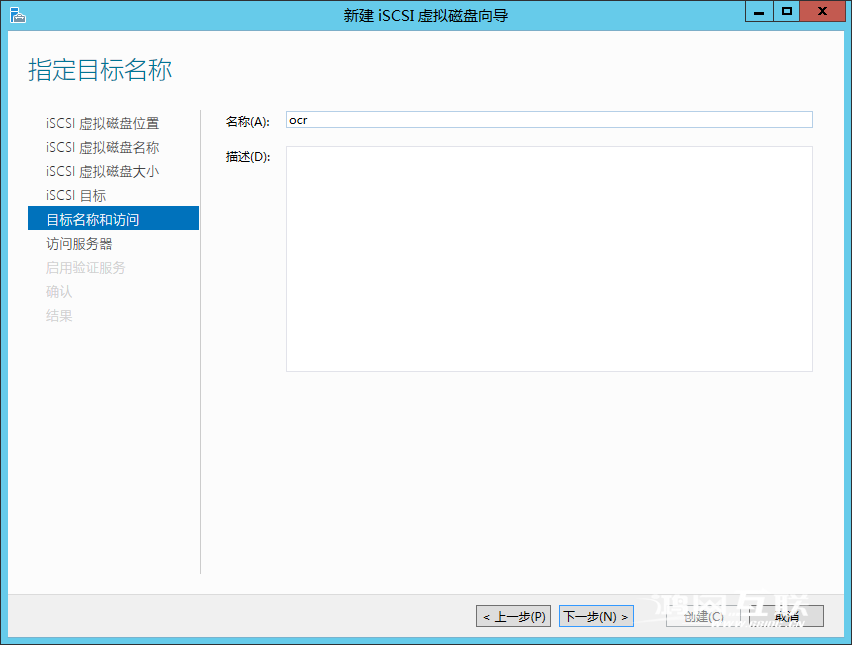
2.7.访问服务>>添加,访问服务器即客户机
这里使用ip的方式设置客户机,其他几种方式可以自己尝试一下,可以设置多个访问服务器
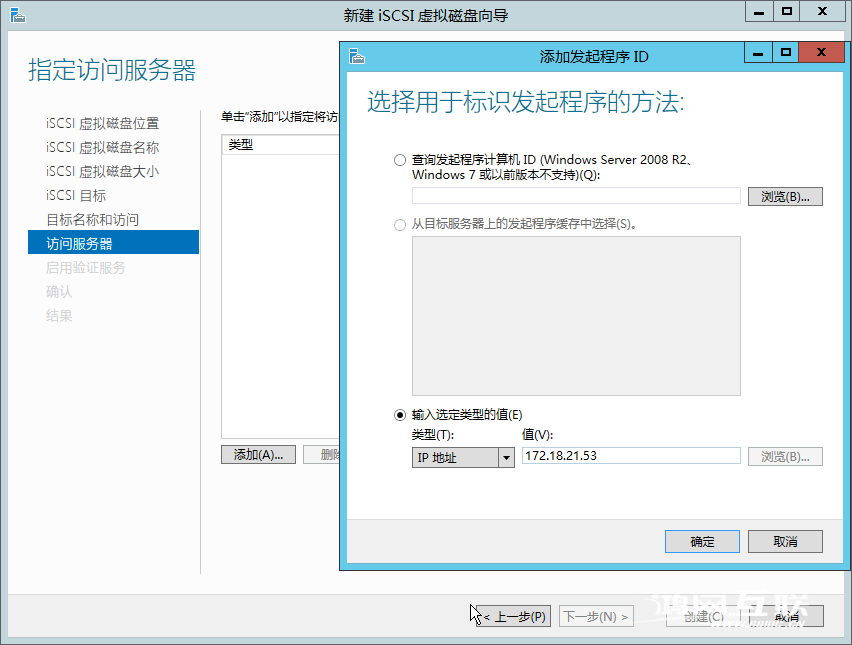
2.8.启用身份验证,也可以不启用,直接下一步

2.9.确认后创建虚拟磁盘

2.10.创建成功
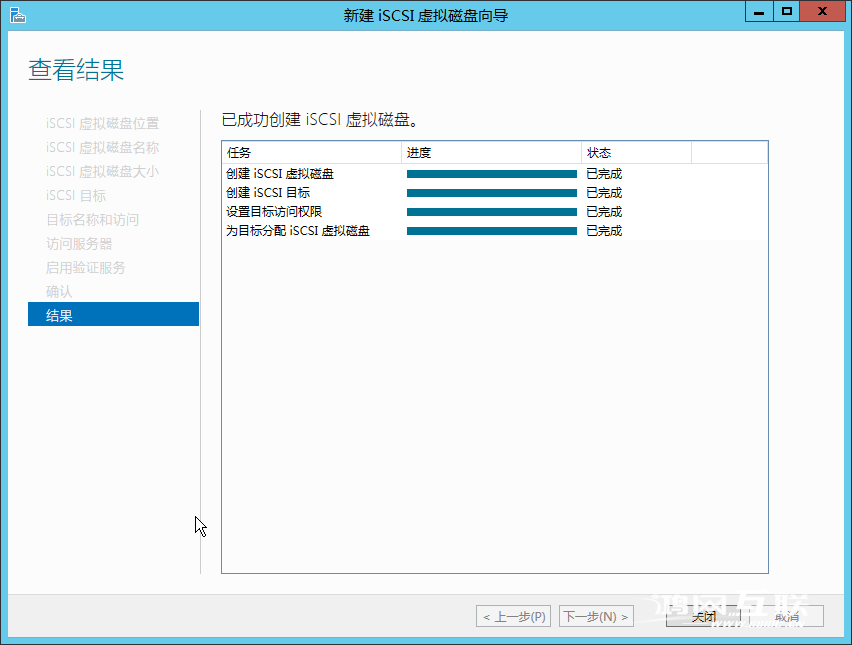
3.访问服务器配置
3.1.打开服务器管理器>>文件和存储服务>>iSCSI,右键iSCSI目标,点击属性
在弹出框中可以添加发起程序(即访问服务器,即客户机),也可以启用身份验证

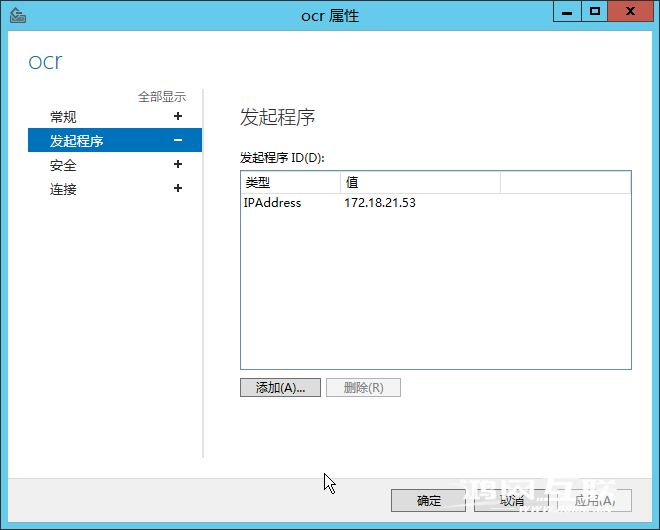
二、在客户机上的操作
1.连接iSCSI虚拟磁盘
1.1.打开控制面板
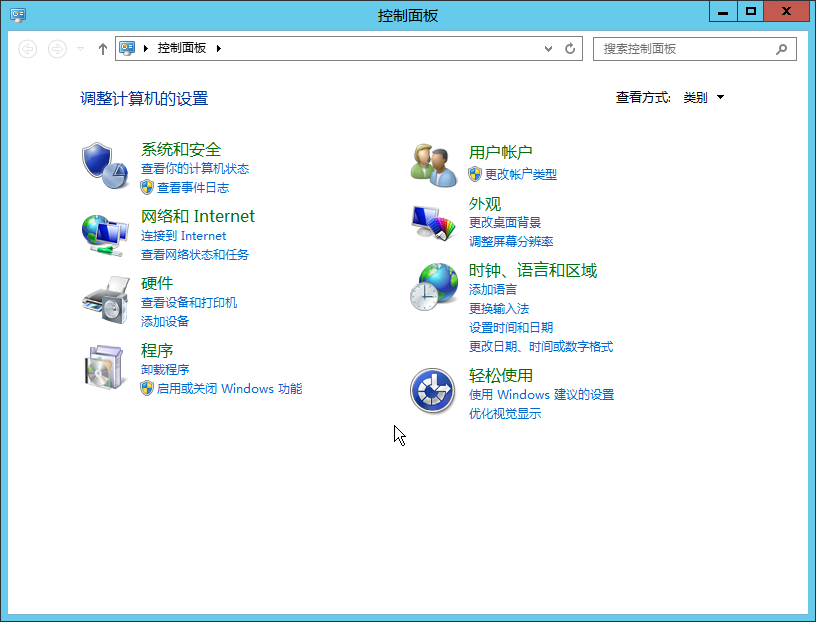
1.2.在查看方式为“类别”时,点击系统和安全>>管理工具,双击iSCSI发起程序(iSCSI Initiator)

1.3.在目标中输入磁盘服务器的IP地址,点击快速连接(其他连接方式请自己尝试)。
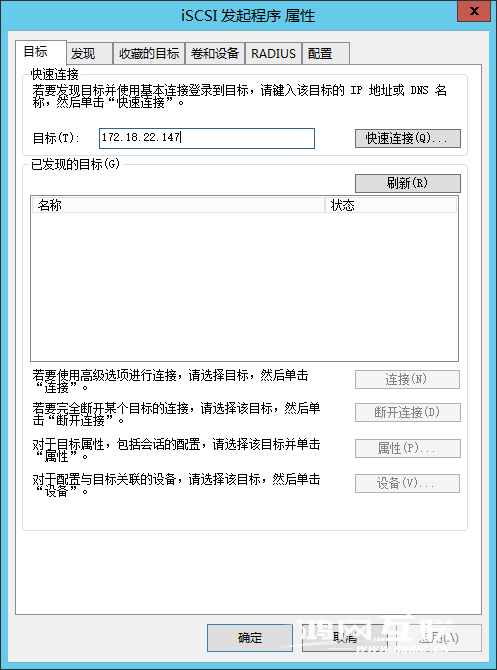
1.4.连接成功
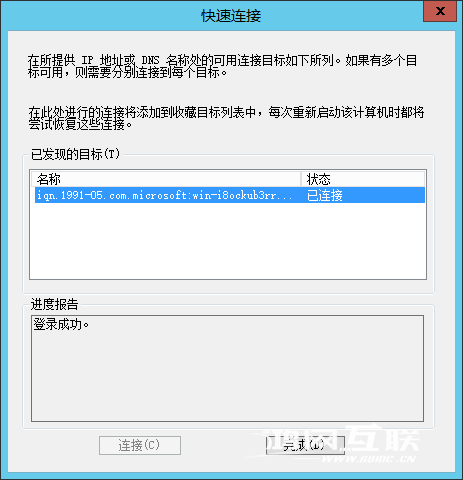
1.5.在iSCSI发起程序 属性中 选择卷和设备选项卡,点击自动配置,将卷列表加入
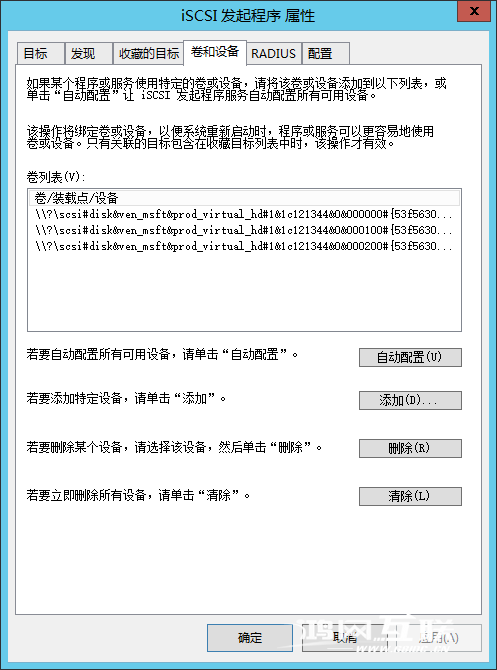
1.6.打开服务器管理器>>文件和存储服务>>磁盘,可以看到多了一块iSCSI总线类型的磁盘,右键该磁盘,选择联机
之后就可以像本地磁盘一样管理这个iSCSI虚拟磁盘了

1.7.右键开始菜单>>磁盘管理,也能看到刚加上的磁盘,联机状态时可以右键选择联机
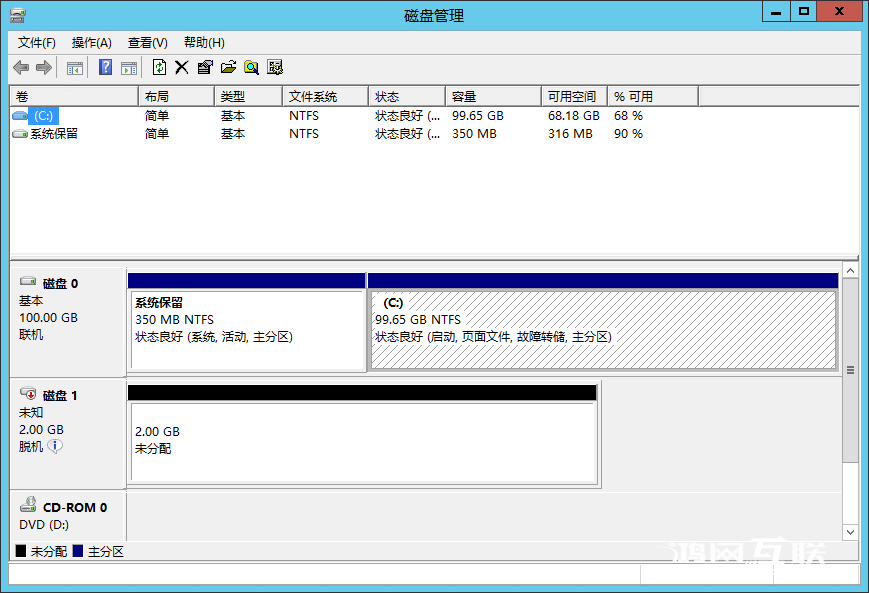
2.开启包含iSCSI的服务,启动类型“自动”,磁盘服务器和客户机上都要开启

 7*24小时售后服务热线 400-8817-573
7*24小时售后服务热线 400-8817-573 